Support
To change your password in your VPS or Dedicated server through Remote Desktop you should follow these steps:
This is a video demonstration:
STEP 1:
Right click on Start menu and choose Command Prompt (Admin).

STEP 2:
Press Yes to open Command Prompt.

STEP 3:
Type “net user Administrator” and then your new password. Press enter and the password will be saved.

At the next log on use your new password.
Open the server Manager by going to Start > Server Manager.

STEP 2:
In the server manager, browse to Local Server in the top left menu.

STEP 3:
In the properties window near IE Enchanced Security Configuration press the blue colored Off text and the configuration window should pop up.

STEP 4:
Choose your desired preferences in the Internet Explorer Enchanced Security Configuration window and press OK.

Servers in vpsforextrader.com are installed with US English language pack by default. You can change Windows server 2016 display language to preferred one in the following way:
STEP 1:
Go to Start > Language.

STEP 2:
Press Add a language.

STEP 3:
Choose the desired language from the list and press Open.

STEP 4:
Press Options on the added language.

STEP 5:
Choose to Download and install a language pack.

STEP 6:
Confirm the installation by pressing Yes.

The download and installation process will begin.
STEP 7:
Press Options on the added language.

STEP 8:
Choose to Make this the primary language.

STEP 9:
NOTE: THIS STEP WILL LOG WINDOWS USER OFF AND CLOSE THE RUNNING APPLICATIONS.
Press Log off now, once you connect to the user again, the Windows language will be changed.

As soon as you pay your order invoice, deployment of server starts. When it is done, you will get an email with login credentials. To connect from MacOS:
STEP 1:
Download application “Microsoft Remote Desktop” from App Store.

STEP 2:
After opening the application, press Add PC.

STEP 3:
In the PC name field, paste the IP address of your new server from service activation email in the following format: x.x.x.x:13389 where x is servers IP address, do not forget to specify port after IP.
After entering the IP address, press on User account drop down menu.

STEP 4:
Press on User Account. New window will appear.

STEP 5:
Enter the credentials sent to you from the servers activation email and then press Add.

Please note: This is the part where spaces in the username or password field can be accidentally pasted. Make sure that you carefully select and copy your credentials from the activation email and no spaces are being copied.
STEP 6:
Your added server will appear, press on it.

STEP 7:
Check the box Always trust …. and then press Continue.

STEP 8:
If everything is done correctly, you should see your servers desktop.

As soon as you pay your order invoice, deployment of server starts. When it is done, you will get an email with login credentials. To connect from iOS device:
STEP 1:
In App store search for “Microsoft Remote Desktop” application and download it.

STEP 2:
When download completes, start an application and press “+” sign in top right corner to add you server to the connections list

Press “Add PC” .

STEP 3:
Tap on ‘PC Name‘ .

Paste the IP address of your new server from service activation email in the following format: x.x.x.x:13389 where x is servers IP address, do not forget to specify port after IP.
STEP 4:
Tap on “User Account” .

STEP 5:
Tap on “Add User Account” .

STEP 6:
Enter your servers credentials from the the activation email.

Please note: This is the part where spaces in the username or password field can be accidentally pasted. Make sure that you carefully select and copy your credentials from the activation email and no spaces are being copied.
STEP 7:
Tap on your newly added user ‘Administrator’.

STEP 8:
Tap ‘Save’ .

STEP 9:
You can see your newly added server, tap on it .

STEP 10:
You should now be successfully connected and see your servers desktop.

As soon as the order is placed and the payment is completed, server deployment begins. Once completed, you will receive an activation email which contains all details that are needed to access your server.
In order to connect using Android device, follow the steps below:
STEP 1:
Open Google Play Store and look for Remote Desktop application by Microsoft.

STEP 2:
Click install and start an application after download is completed. Click + icon and select Add PC option to add your server to connections list.

STEP 3:
In the PC name field, paste the IP address of your new server from service activation email in the following format: x.x.x.x:13389 where x is servers IP address, do not forget to specify port after IP.
Click on the drop-down menu just below and select Add user account option.

STEP 4:
Enter your credentials from the activation email and press Save.

Please note: This is the part where spaces in the username or password field can be accidentally pasted. Make sure that you carefully select and copy your credentials from the activation email and no spaces are being copied.
STEP 5:
Press Save again in the top right corner. You will now see your server added to the list.
Tap on the server and if everything is set up correctly, you will get a prompt.

STEP 7:
Tick the box Never ask again for connections to this PC and press CONNECT.

STEP 8:
You should now be successfully connected and see your servers desktop.

As soon as the order is placed and the payment is completed, server deployment begins. Once completed, you will receive an activation email which contains all details that are needed to access your server.
We recommend two methods to connect from your Windows computer – using a built-in application called Remote Desktop Connection or a free Microsoft Remote Desktop application from Microsoft Store.
Method 1 – Remote Desktop Connection
STEP 1:
Search for built-in Windows program named Remote Desktop Connection and start it.

STEP 2:
In the Computer field, paste the IP address of your new server from service activation email in the following format: x.x.x.x:13389 where x is servers IP address, do not forget to specify port after IP.

STEP 3:
Enter login credentials when prompted.

Please note: This is the part where spaces in the username or password field can be accidentally pasted. Make sure that you carefully select and copy your credentials from the activation email and no spaces are being copied.
STEP 4:
Tick the box Don’t ask me again for connections to this computer and press Yes.

STEP 5:
If everything is done correctly, you should see your servers desktop.

Method 2 – Microsoft Remote Desktop
STEP 1:
On your Windows computer, open Microsoft Store and install Microsoft Remote Desktop application provided by Microsoft

STEP 2:
After installation is completed, open the application. Click + Add button at the top and select PCs

STEP 3:
In the PC name field enter the IP address of your new server in this format: x.x.x.x:13389 where x is servers IP address, do not forget to specify port after IP.
Click + icon at the User account section to save your connection details.

STEP 4:
Enter Username and Password of your new server and click Save.
Make sure to carefully copy your details from the email to avoid any accidentally copied spaces in the front or the back!

STEP 5:
Click Save again to add your new server to the list of saved connections. Click on the newly added remote PC to establish connection to it.

STEP 6:
Tick the box Don’t ask about this certificate again and click Connect anyway. If everything is done correctly, you will see a desktop of your VPS


This is an example of how you should disconnect from the server, the applications on the server will still be running and the VPS or Dedicated server will remain active.
STEP 1
On your Mac computer, create a new folder in your preferred location and give it appropriate name, so you can easily find it later. Place any files you want to transfer to your VPS in this folder.
In this example, we have created a new folder on the desktop and called it Shared Folder.

STEP 2
Open Microsoft Remote Desktop application and click the edit icon on your remote computer in the list. Edit icon will appear as soon as you move your mouse cursor onto remote computer.

STEP 3
In the new window, you can change additional settings related to your remote computer. In order to add a shared folder for easy file transfer, navigate to Folders tab, check the box at Redirect folders and click the + icon at the bottom to add your folder to the list.

STEP 4
Select the folder you have created in Step 1. In our case, it is the Shared Folder on the Desktop.
Once you have added folder to the list, save the settings and establish connection to your VPS by clicking on your remote computer.

STEP 5
As soon as you connect to your VPS, open File Explorer by clicking the icon on the taskbar and click the shared folder at the menu on the left side. If everything is done correctly, you will see all files you have moved to this folder on your Mac computer.
In this example, we have placed a folder, text file and image file in Shared Folder on our Mac computer. After completing all steps above, we can access same files on our VPS now and transfer them to preferred location.

Regardless of whether you are just getting started or using your service for a long time already, sometimes you may run into a need to transfer something from your own computer. While there are few ways to do this, the easiest option would be to enable shared drive, so it could be accessed from your remote computer. Here is how it’s done:
STEP 1
Open your Remote Desktop Connection application and click Show Options button.

STEP 2
Application will expand, providing you an advanced option for your remote computer. To setup a shared drive for easy file transfer, select Local Resources tab.

STEP 3
Click More… button at the bottom

STEP 4
Expand the Drives option and tick the box on the drive you would like to be shared with your remote computer. More local disks may appear in the list if your computer has more than one hard drive.

STEP 5
Click OK and connect to your VPS/Dedicated server as usual, then open File Explorer, which can be found on the task bar at the bottom. If everything is done correctly, you will notice, that your computers local drive will appear in the menu on the left. Click on it to open the content of it.

Done! That is all you have to do to get access to your computers storage from remote computer. Now you can look for the files you would like to transfer and move them to appropriate location on your VPS.
First Log in to your server. Within the server follow these steps:
Step 1:
Click Search, type ‘run‘ then click on Run.

Step 2:
In the Open box, type Regedt32.exe, and then press OK.

Step 3:
Locate the following subkey in the registry:





Step 4:
Right click on the field -> New -> String Value

Type DefaultUserName and press enter

Double-click the DefaultUserName entry, type Administrator, and then click OK.

Right click on the field -> New -> String Value

Type DefaultPassword and press enter

Double-click the DefaultPassword entry, type your password that you use to login to the server and then click OK.

Right click on the field -> New -> String Value

Type AutoAdminLogon and press enter
![]()
Double-click AutoAdminLogon. In the Edit String dialog box, type 1 and then click OK.

Exit Registry Editor.
Now your automatic Logon is enabled. Whenever you reboot the server, the windows user will automatically log in.
You have just installed your first MT4 platform but you want to use more platforms at the same time?
In this guide we will show you how to install multiple MT4 platforms on your VPS or Dedicated Server, so you can run them all at once.
Here is how it is done:
STEP 1
After you have installed your first MT4 platform, run the installation file again…

…and click on the Settings button at the bottom of installation window (see the highlighted button on the image above)
STEP 2
Once you click on the Settings button, you will be able to choose the installation path of your MT4 platform.

STEP 3
In order to install the second instance of your MT4 platform, you will need to change the installation path and specify unique folder name, where your platform will be installed. The easiest method is to type a number at the very end of the installation folder, just like on the image below:
![]()
It will not only keep your platforms separated, but it will also help you to keep your MT4 folders organized and easier to manage.
Please note, that installation folder will be created automatically, you do not need to create it before installation.
STEP 4
Click on Next button and the installation will begin! Once it is completed, we can verify the process by going to the Program Files, where our installation folder was created.

As you can see in the image above, we have successfully installed two MT4s, our platforms are separated and we can now open them both at the same time.
Windows has 32 MT4 platforms limitation. To overcome the limitation on a dedicated server, you have to create a new Windows user.
While the limitation is 32 MT4 instances, we strongly advise to run up to 12 MT4 instances on one windows user to ensure the best server performance and make it easier to manage a high number of MT4 platforms on your server.
Let’s take a look how to create an additional Windows user:
STEP 1:
After you successfully connect to the server, click on Search Windows icon at the bottom.

STEP 2:
In the search bar, type “Computer Management” and then press on the Computer Management Desktop app.

STEP 3:
Expand ‘Local Users and Groups’ , right-click on the ‘Users’ folder and press ‘New User…’

STEP 4:
Enter the preferred:
-User name
-Full name
-Password
Uncheck box ‘User must change password at next logon‘ and check ‘Password never expires‘.
Press ‘Create’ .

STEP 5:
Press on ‘Users’ folder.

STEP 6:
Right click on freshly created User, in this example ‘User1’ , and then click Properties.

STEP 7:
Choose ‘Member of’ tab.

STEP 8:
Press ‘Add’ .

STEP 9:
In the text box type ‘Administrators’ and press ‘Check Names’.

STEP 10:
Press OK.

STEP 11:
Repeat the same process and add ‘Remote Desktop Users’ .


STEP 12:
If you see 3 memberships in total, press ‘Apply’ and ‘OK’.

STEP 13:
Close the current running remote desktop session.
Now from your Local PC, log-in with your freshly created user.




You should be now logged in as a new user. You can start another up to 32’s MT4 platforms here. If you need more, create one more user.




If you want to make MT4 to start automatically after you log in, you will need to add it to the startup folder.
First, you need to locate the startup folder. In order to do that, follow the steps below:
STEP 1
Open up the Run dialog from the Start menu or just by pressing Windows+R shortcut on your keyboard. Enter the following command: shell:startup

STEP 2
Find the executable file of the software you want to startup automatically, Right Click on it and select Create a shortcut. Copy & paste recently created shortcut to the startup folder.

In this example, we have just set our Google Chrome browser to start up automatically once we have logged in.
If you already have a shortcut of your MT4, you do not need to create another one, just copy the existing one to the startup folder.
After you done, MT4 will start automatically after you log in to your user.
Keeping the system up to date is a thing that every user should do on a regular basis. It is recommended to check for any available updates at least once or twice per month (usually the best time to do this is during the weekends) to ensure the best possible stability and performance of your server. It also includes important security updates, which helps to maintain better overall security as well.
In this guide we will show you the updating process and how it is done. Let’s get started:
Caution: In order to complete the process, server reboot will be required. Proceed only if you are sure that it is okay for you to reboot the server!
STEP 1
Connect to your VPS or dedicated server and click on Start button and select Settings.

STEP 2
On the new window, select Updates & Security, then select Windows Update and press Check for updates button.


If any updates are available, system will start the download and preparation process. Once it is finished, you will be prompted to reboot your server in order to apply the changes. It is strongly recommended to reboot your server immediately to avoid unexpected interruptions. Keep in mind that server reboot will close all open applications, so you will need to reconnect to your server and open them again.
Step 1
After signup and order a forex VPS you will get an e-mail from vpsforextrader.com Support Team with an IP address, username and password to connect to.
Step 2
Open the remote desktop connection program in windows. You can usually find it in your Start Menu under Accessories. It should look something like the image below.
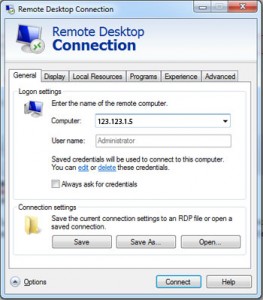
Step 3
Enter your IP for you VPS and your username, then it will prompt you for your password when you press connect.
Step 4
You should now be connected to your VPS and a fresh empty windows desktop should appear. All that’s left now if to download Metatrader 4 platform installer from your broker. So open up Internet Explorer and browse to your brokers website, and find the download link.
Step 5
Once you have Metatrader 4 installed, you will want to get your expert advisor(s) on to the VPS. The easiest way I find to do this is using the local resources tab on the Remote Desktop Connection like so.
Click the options arrow like shown below…
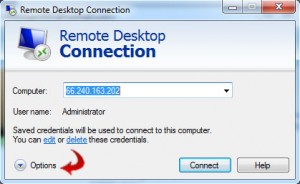
Now click on the local resources tab and you will see this below…
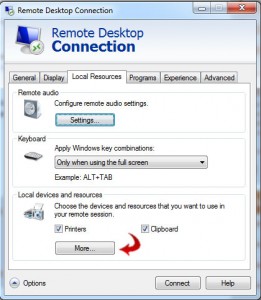
Then click the more button show above under local devices and resources and you should get this…
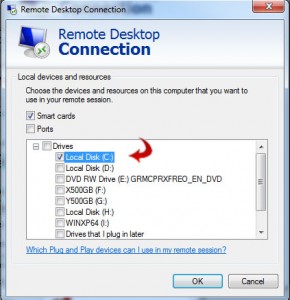
remote-drives
Checkmark the drives you want to share with your VPS and click OK. Now your done and can transfer files between your desktop and your forex VPS.
Step 6
Install the expert advisor into your Metatrader 4 experts folder just like you would on your own computer, and then start the MT4 terminal.
Step 7
Attach the EA to the appropriate charts, and you’re done!
Autorun on startup?
Check out our MT4 Autorun guide
Multiple MT4 Installations?
Check out our Multiple platforms installation guide
MT4 Manager is a tool, provided by VPSForexTrader team, which offers a simple solution for mass MT4 deployment. Sometimes the process of MT4 preparation can be frustrating and very time consuming, especially for users who have to deploy a large number of MetaTrader 4 instances. This is where MT4 Manager comes in handy – acting as a duplicator, this tool saves a lot of time and effort during the preparation process, eliminating a need to prepare higher number of instances one by one.
Before we take a closer look into the functions of MT4 Manager, it’s a must to know that MT4 Manager is not meant to install MT4 instances – you will still need to install at least one MT4 and configure it according to your needs. This tool is meant to be used in situations, when you want to have a multiple MetaTrader 4 instances with same exact configuration (incl. same EAs, indicators, etc.)
After you install your first MT4, which will be used as a template, we highly recommend to setup a portable mode for it before proceeding with further configuration. Check out our other guide for portable mode here: How to setup a portable mode on your MetaTrader 4
Creating duplicates of your MT4 instance with MT4 Manager

As soon as you open the application, you will notice MetaTraders tab and it’s content:
- Path to already installed MT4 – this is where you will need to click Browse and select the folder, where your MT4 is installed. Keep in mind that placeholder is an example of possible MT4 installation path, it does not mean that MT4 is already installed
- Number of copier – here you can specify, how many copies of your installed and configured MT4 platform you would like to make. For example, number 12 will make 12 copies of the exact MT4 instance you have installed previously.
- Add MT shortcuts to Startup – you may check the box if you want your MT4 instances to be added to StartUp folder. It means that your MT4 terminals will start automatically after you restart and connect VPS.
- Start – press the button to start the process.
After copying process is done and confirmed by the message, you will notice a new folder on your desktop called “MetaTrader Shortcuts”. This is where you will be able to find all shortcuts of the duplicates you have just made. You may open the rest of your MT4 terminals using these newly created shortcuts.

Creating new Windows user with MT4 Manager
It is strongly recommended to create an additional Windows user if you want to use more than 12 MT4 platforms. It significantly helps optimize overall usage of your server and maintain better performance.
In order to create new Windows user with MT4 Manager, navigate to Users tab:

- Number of additional users – specify, how many additional users you would like to make
- Generate random user passwords – keep the box checked to have random generated password for each Windows user.
- Password for all additional users – here you can enter one password which will be used for all created users. Uncheck the box above first.
After selecting your preferred options, click Start and wait until process is done. Confirmation message will pop up and you will notice a new text file on the desktop, which includes login details for additional users.
If you’re using multiple monitors on your system setup and you regularly connect to other systems via Remote Desktop, you know how frustrating it is to go from a multiple-monitor display to a single-monitor display for your remote connection. If so, you’ll definitely want to learn how you can take advantage of multiple monitors using Remote Desktop Connection on Windows 10
However, before we go any further it is important to understand right off the bat that multiple-monitors support is available only on Windows 10 Pro and Windows 10 Enterprise editions.
To begin, launch Remote Desktop Connection and select the system you want to connect to with multiple-monitor support from the Computer drop-down list. Then, click the Options button to expand the Remote Desktop Connection window so that you can see all the tabs. Next, choose the Display tab and select the Use All My Monitors for the Remote Session check box, as shown in Figure A. To complete the procedure, return to the General tab and click the Save button.
Figure A
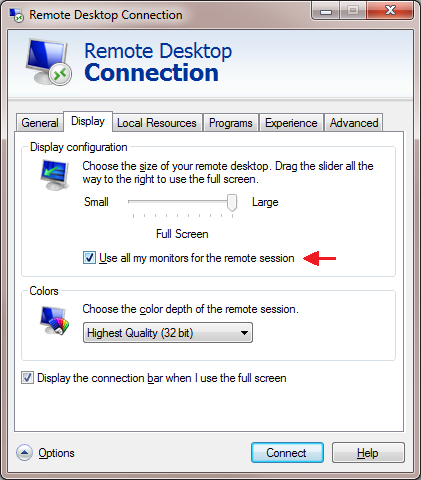
Selecting the Use All My Monitors for the Remote Session check box is all that is needed to enable the multiple-monitor feature. When you connect to the remote system, the remote system’s monitor will instantly fill your multiple monitors, just as if it were physically connected to the monitors.








